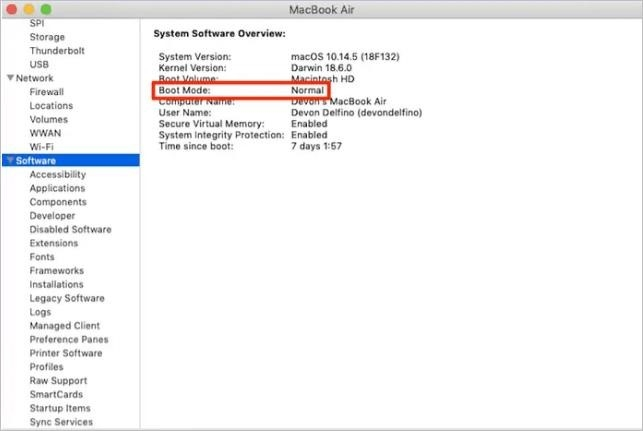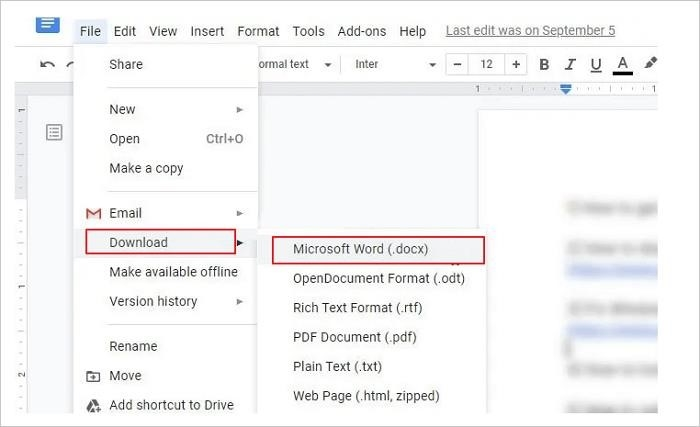Документы типа PDF используются для электронных книг, журналов и бизнес-презентаций, содержащих множество графических элементов и стилей. При форматировании и печати таких файлов этот формат является наиболее распространенным выбором, поскольку сохраняется структура текста. Однако модифицировать PDF-файл гораздо сложнее, чем обычный текстовый документ. Редактировать PDF-файл можно сразу несколькими способами, в том числе
Редактирование PDF-файлов с помощью специальных программ
В большинстве случаев для изменения PDF-файлов используется специальное компьютерное программное обеспечение. Для базового редактирования используйте бесплатную программу Adobe Reader для добавления текста, изображений и цифровых подписей. Для более сложных действий необходимо приобрести Adobe Acrobat Pro. Он предлагает более широкий набор инструментов, а также распознает текст со сканов. Foxit Reader также позволяет редактировать документы бесплатно. Помимо прочего, файлы можно подписывать, комментировать и шифровать. Кроме того, в макет можно добавлять текст (в том числе из буфера обмена с сохранением стилей) и штампы.
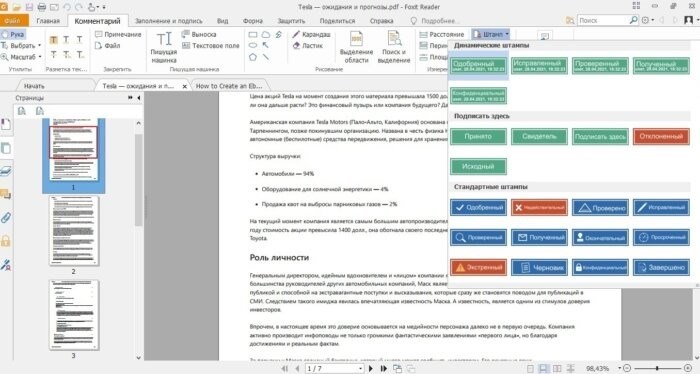
Стоит отметить, что в большинстве случаев бесплатные варианты накладывают ограничения, например водяные знаки. Как правило, почти все продукты предлагают бесплатный период, так что если вам нужно разовое действие, вы можете воспользоваться пробной версией премиум-продукта. Сравнить, какой редактор подходит именно вам, можно с помощью подробного обзора на сайте https://free-pdf. ru/.
Как изменить текст в PDF-документе с помощью онлайн-сервисов
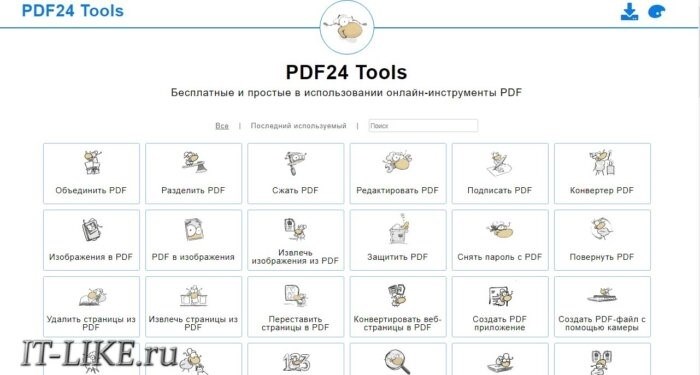
Если вы хотите внести небольшие правки, это можно сделать без использования специальных программ. На русском языке существует множество онлайн-сервисов, позволяющих редактировать PDF-файлы прямо в браузере. Они просты в управлении, поэтому даже новички смогут разобраться, как редактировать PDF-файлы. Одним из самых популярных сайтов для редактирования электронных документов является PDF24. Список возможностей этого бесплатного сервиса впечатляет. Файлы можно сжимать, конвертировать, извлекать изображения, объединять или разбивать на страницы. Редактирование PDF-файлов на этом сайте ограничивается добавлением текста и графики. Чтобы удалить некоторые слова и фразы или исправить грамматические ошибки, PDF-файл необходимо предварительно пропустить через OCR (Out-of-Correspondence Recognition). Кроме того, редактор может редактировать только одностраничные документы.
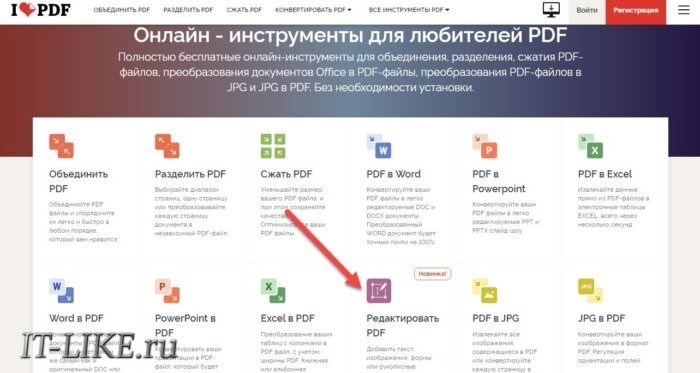
Если вы хотите узнать, как конвертировать PDF-файлы, содержащие несколько листов, вы также можете воспользоваться сайтом ILovePDF. Этот сервис предназначен в первую очередь для конвертирования PDF-файлов в другие форматы и создания электронных книг из отсканированных файлов, Word, Excel и т. д. На сайте также есть редактор PDF, позволяющий добавлять в документы изображения, текст и геометрические фигуры. В отличие от PDF24, этот сервис достаточно быстро обрабатывает многостраничные книги, но не предлагает функцию распознавания текста. Обратите внимание, что в отличие от программ для ПК, эти сервисы представляют собой пакеты отдельных инструментов. Это означает, что за один раз можно выполнить только одно действие. При этом рабочий процесс значительно замедляется, поскольку документ приходится скачивать и заново загружать на сервер.
Использование текстового редактора для изменения PDF
Как уже говорилось выше, для изменения содержимого электронного документа требуется либо распознать текст, либо преобразовать файл в Word. Однако если вы используете стандартный PDF-файл, а не отсканированный документ, вы можете отредактировать его в самом Microsoft Word на своем компьютере. Эта функция была добавлена в офисный пакет начиная с версии 2013. Программа открывает и распознает файлы, созданные в любом PDF-редакторе. Таким образом, больше нет сомнений в том, как изменить текст в PDF. Просто выделите нужный раздел и отредактируйте его, как обычный документ. Результат можно сохранить в виде PDF, DOC, RTF или текстового файла.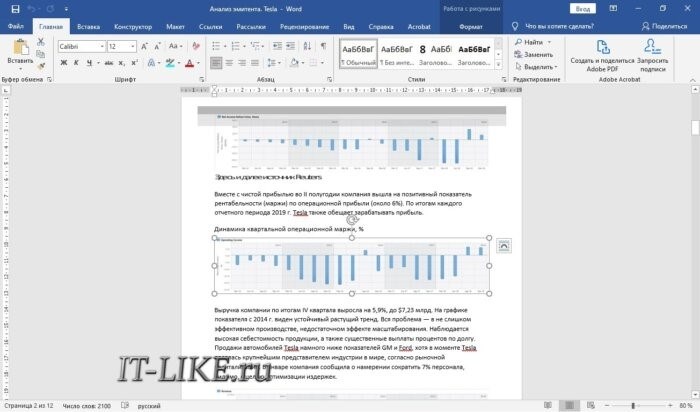 Однако, поскольку MS Word — это прежде всего текстовый процессор, его структура часто отображается некорректно. Например, программа не умеет работать со встроенными шрифтами, таблицы и диаграммы могут отображаться некорректно, а форматирование заголовков может быть запутанным. Если вас это не смущает, но вы не хотите покупать дорогой Word, Libre Office — бесплатная альтернатива. Приложение повторяет почти все функции своих платных конкурентов, позволяя удалять элементы, писать новый текст и вставлять фигуры в проект. Также есть специальная функция экспорта в PDF.
Однако, поскольку MS Word — это прежде всего текстовый процессор, его структура часто отображается некорректно. Например, программа не умеет работать со встроенными шрифтами, таблицы и диаграммы могут отображаться некорректно, а форматирование заголовков может быть запутанным. Если вас это не смущает, но вы не хотите покупать дорогой Word, Libre Office — бесплатная альтернатива. Приложение повторяет почти все функции своих платных конкурентов, позволяя удалять элементы, писать новый текст и вставлять фигуры в проект. Также есть специальная функция экспорта в PDF.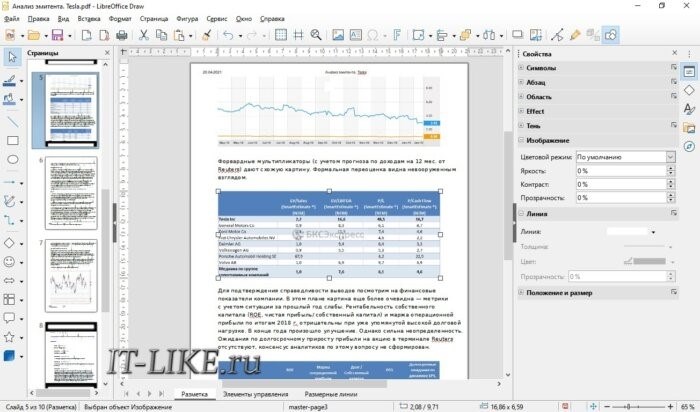
Восстановление ассоциаций файлов в Windows 7, 8 и 10
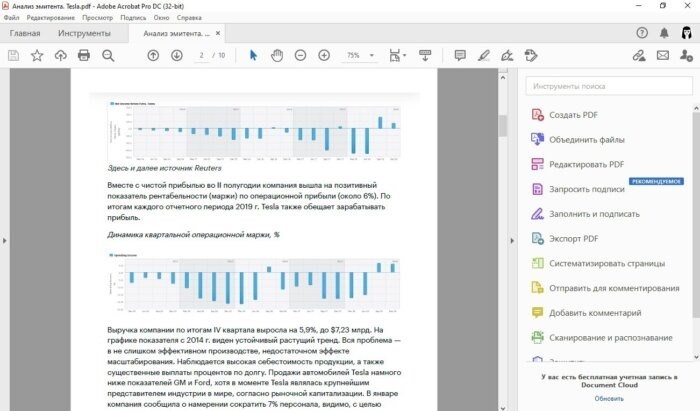
Уважаемые читатели, сегодня я затронул тему восстановления ассоциаций файлов, то есть некорректно запущенных программ или файлов.
Однажды моя знакомая обратилась ко мне за советом по этому вопросу: ее дочь куда-то загрузилась, и . exe-файл можно было запустить только из окна, открытого с помощью . Проблема была решена путем изменения настроек реестра. Все было исправлено. Все были довольны, и о проблеме как-то забыли, но сегодня я снова столкнулся с ней на другом компьютере и решил написать статью, чтобы помочь людям с этой неисправностью.
Давайте рассмотрим пять способов восстановления ассоциаций. Такое может случиться с каждым, даже с опытными пользователями, и мы ни от чего не застрахованы.
При всем многообразии вирусов и шпионских программ каждый может оказаться в подобной ситуации. Даже если у вас установлены последние антивирусные обновления, вы все равно можете столкнуться с этой проблемой. Если вы столкнулись с этой проблемой, сначала проверьте компьютер на наличие вирусов и с помощью надежного антивирусного программного обеспечения удалите мусор из системы. Это все исправит, но процент восстанавливаемых ассоциаций файлов очень мал.
Что вызывает это явление?
Прежде всего, эта проблема может быть вызвана вирусом, загрузкой шпионского ПО, системной ошибкой или случайным удалением ассоциаций файлов. В любом случае, ее нужно устранить. Сейчас мы рассмотрим несколько методов, а вы сможете выбрать наиболее понравившийся. Думаем, результаты вам понравятся.
Программы для управления ассоциациями файлов.
Вы можете использовать программы для управления правами доступа к файлам. В этой статье мы познакомимся с двумя из них.
Первая — бесплатная программа под названием Unassociate File Type.
Она входит только в состав Windows 7 и Windows Vista.
Это простая программа для изменения ассоциаций файлов.
Бесплатные программы могут добавлять и обрабатывать корреляции файлов и определять, какая программа открывает то или иное расширение файла.
Это, надеюсь, поможет вам восстановить файлы .
Исправление: Это изменение недопустимо, потому что выбор заблокирован.
Некоторые пользователи сообщают, что не могут выделить любой тип текста в Word, Excel, Outlook и других офисных документах. В конечном итоге проблема не связана с конкретной версией Windows и, как сообщается, проявляется во многих версиях Office. Хотя некоторые пользователи сообщают, что не сталкиваются с какими-либо сообщениями об ошибках, некоторые сообщают, что видят одну из следующих двух ошибок в строке состояния (в нижней части экрана)
Способ 1: Перезапустите офисное приложение (временное решение)
Многие пользователи, столкнувшиеся с подобной проблемой, сообщили, что если снова открыть приложение Office и заново открыть тот же файл, проблема на некоторое время исчезала.
Однако большинство пользователей, попробовавших это решение, сообщили, что этот метод эффективен только в течение нескольких минут после перезапуска приложения. Затем возвращается то же самое сообщение об ошибке.
Поскольку это временное решение, которое устраняет проблему ненадолго, это короткое время можно использовать для копирования всего содержимого офисного документа на новую страницу. Этот трюк поможет обойти проблему.
Если проблема вернулась или вы ищете более постоянное решение, переходите к следующему способу, описанному ниже.
Метод 2: Обновите или отключите Synergy (если применимо)
В конце концов, Synergy может быть ответственна за одно из этих двух сообщений об ошибках. Такое поведение является частью известной ошибки синергии, которая фактически отключает опции перетаскивания и выбора во всех приложениях Microsoft Office.
На данный момент разработчики Synergy исправили эту ошибку в фиксированной версии v1. 8. 2. Поэтому, если вы все еще сталкиваетесь с этим сообщением об ошибке и у вас установлен Synergy, обновите Synergy до последней доступной версии и приступайте к устранению неполадок.
Однако если обновление до последней версии не помогло, другие пользователи могут обойти эту проблему, нажав клавишу win непосредственно перед попыткой создать программу Microsoft Office.
Еще один способ решить эту проблему — отключить или полностью удалить программное обеспечение при использовании приложений Office.
Если этот способ не подходит для вашего конкретного случая, перейдите к следующему методу ниже.
Метод 3: Запустите программу Microsoft Fixit 50123.
Несколько пользователей, столкнувшихся с той же проблемой, сообщили, что после запуска определенного исправления Microsoft Fixit проблема была решена на неопределенный срок. В некоторых случаях после запуска Microsoft Fixit 50123 и перезагрузки компьютера проблема исчезала.
Краткое руководство по запуску инструмента Microsoft Fixit 50123, как исправить ошибку ‘Это изменение не разрешено’:
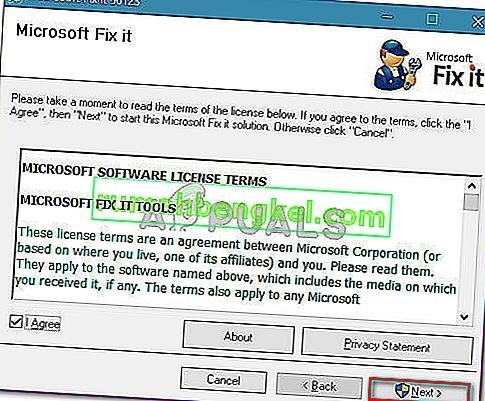
Способ 4: Измените свойства документа
Если вы обнаружили, что какой-то элемент текста (возможно, заголовок) не редактируется, вполне вероятно, что проблема связана с метаданными файла.
Несколько пользователей, столкнувшихся с подобной проблемой, сообщили, что смогли решить ее, зайдя в «Качество документа» и изменив там заголовок. Краткий семинар о том, как это сделать, можно найти по адресу
Метод 5: Отключение ограничений на редактирование на вкладке «Разработчик» (Developer)
Если вы обнаружили, что сообщение об ошибке отправляется из одного элемента документа, проблема может быть связана со стандартом, который вы пытаетесь использовать для этого файла.
Несколько пользователей, столкнувшихся с тем же сообщением об ошибке, заявили, что смогли решить проблему, активировав вкладку «Разработчик» и выбрав опцию «Невозможно удалить управление содержимым». Краткое руководство о том, как это сделать, приведено ниже.
Если вы все еще сталкиваетесь с тем же сообщением об ошибке, перейдите к следующему способу ниже.
Метод 6. Включите пакет Office
Сообщение «Это изменение недопустимо, поскольку параметр заблокирован» означает, что срок действия тестовой версии Office истек и ее необходимо включить с помощью ключа.
Если этот сценарий применим к вашему текущему состоянию, вам необходимо приобрести новый ключ или воспользоваться бесплатной альтернативой, например Libreoffice, OpenOffice или WPS Office.
Почему я не могу редактировать свойства файла?
Я вставляю имя, но оно неактивно для обработки. Почему так происходит? Права должны быть достаточными. Я все делаю из менеджера.
Саботёр: На компьютере. Ну, где бы он ни находился. Есть ли разница? Сначала в одной папке, потом в другой, кинул на рабочий стол. Везде одно и то же — никакие свойства редактирования не доступны. Это обычный видеофайл. Я просто хотел вставить туда свое имя и прочие мелочи. Как обычно отображает программа воспроизведения.
Почему я не могу редактировать свойства файла?
Вероятно, потому, что Windows Explore открыла окно отображения файлов. Обратите внимание — отображение, без редактирования.
Что вы имеете ввиду? Вы можете редактировать его в любое время. По крайней мере с 7 клавишами. Теперь не работает в 10 часов. Что тогда является окном обработки?
Существует два типа метаданных. При переносе файла из NTFS в другую файловую систему, например FAT32, метаданные теряются. 2 метаданные хранятся в файле. Возможность их редактирования зависит от поддержки Проводника, а сам формат файла должен поддерживать определенный тип хранения меток. Например, невозможно добавить поле описания (метку) в PNG, поскольку стандарт не предусматривает такого типа полей, а в JPEG они есть. Кроме того, MP4 Video Container Explorer может редактировать его, но не уверен, как AVI и MKV, но соответствующие поля поддерживаются стандартом. Чтобы редактировать и добавлять поля определенного типа, необходимо использовать сторонние программы.
Впрочем, вы всегда можете добавить собственное расширение оболочки. Оно позволяет добавлять любые поля (метки) к типу файла, но вы их не пропустите, так как эти поля хранятся в виде потоков NTFS и при переносе должны быть экспортированы в каком-то виде в другой файл.
Помимо дополнений, вы можете редактировать уникальные расширения оболочки Проводника через процессор реестра, но это очень глупый трюк.
Существует программа — filemeta. codeplex. com, — которая позволяет добавлять собственные расширения оболочки к определенным типам файлов и определять произвольные поля, но пользоваться ею следует только в том случае, если вы привыкли использовать файлы для их упорядочивания. Для извлечения меток, добавленных таким образом, чтобы NTFS перетекала в другой файл при передаче файлов.
Однако, на мой взгляд, оно того не стоит. Вам нужно настроить нужные дополнительные поля для типа файла, а затем ввести данные в поля. Затем, передав файл клиенту, вы обнаружите, что не сохранили их в файле (или клиент не знает, как на них ссылаться).
Корректирующее действие 1. Используйте режим открытия и сброса
Возможно, функция «Открыть и исправить» встроенной программы Word решит проблему повреждения документа.
Шаг 2: В меню Файл Microsoft Office нажмите кнопку Открыть.
Шаг 3: В диалоге «Открыть» выберите файл word blank.
Шаг 4: Щелкните стрелку вниз на кнопке Открыть и нажмите кнопку Открыть.
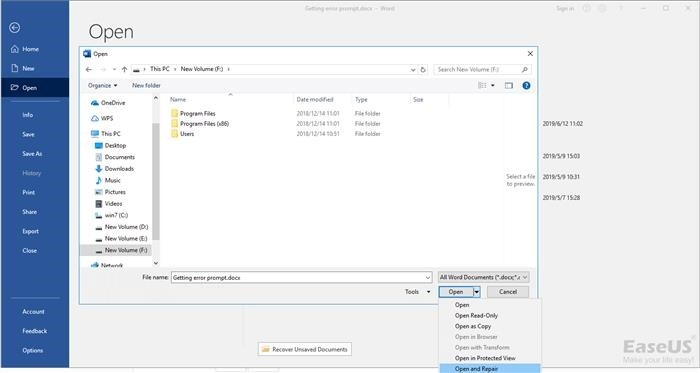
Способ 2. Используйте Google Docs
Шаг 1. Отправьте поврежденный файл word на свой аккаунт Gmail.
Шаг 2. Щелкните вложение и откройте его в инструменте предварительного просмотра Google Docs.
Шаг 3. Нажмите кнопку «Открыть в Google Docs». Документ должен открыться и стать доступным для просмотра.
ШАГ 4. Нажмите «Файл» и GT. ‘Загрузить’ & gt; ‘Microsoft Word (. docx)».
Шаг 5. Откройте загруженный документ с помощью Microsoft Word.
Устранение 3. Используйте программу восстановления Word
Если два вышеуказанных решения не сработали, и проблема по-прежнему возникает при открытии документов Word, вы можете продолжить решать проблему с помощью Easeus Disk Data Recovery для восстановления и ремонта Dagaped Files 2007 Docx. Настоятельно рекомендуется удалить ошибку в документе Word «Невозможно открыть файл из-за проблем с содержимым». Это приложение устраняет все типы сообщений об ошибках, которые появляются в файлах Word при просмотре содержимого.
1. загрузите и установите руководство по восстановлению данных Easeus Data Recovery Wizard на свой компьютер.
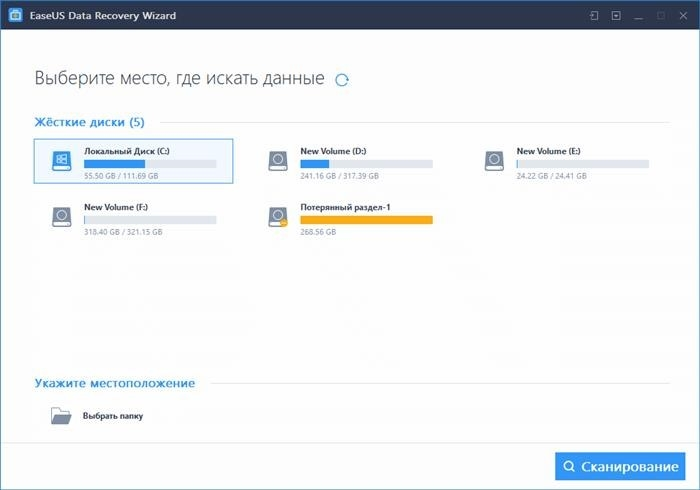
2. Используйте установленное программное обеспечение для поиска и восстановления потерянных данных. Выберите раздел диска или папку, в которой отсутствуют данные. Затем нажмите кнопку «Сканировать». 3.
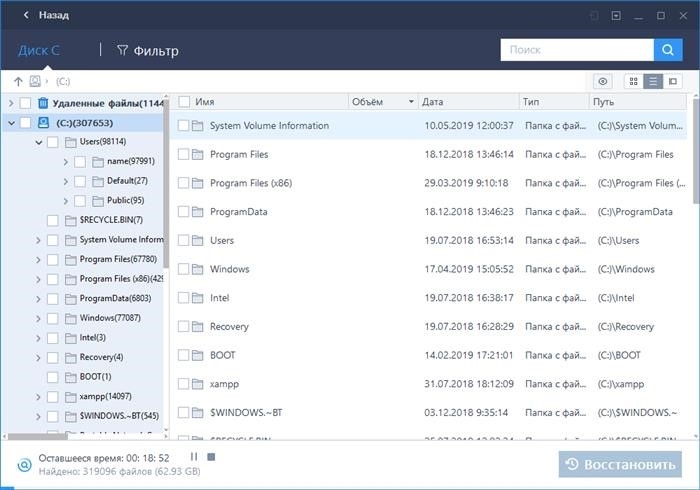
3. После завершения сканирования найдите нужные файлы и папки в списке результатов.
Выберите их и нажмите кнопку Восстановить. При выборе места сохранения восстановленных данных не используйте тот же диск, который был просканирован!
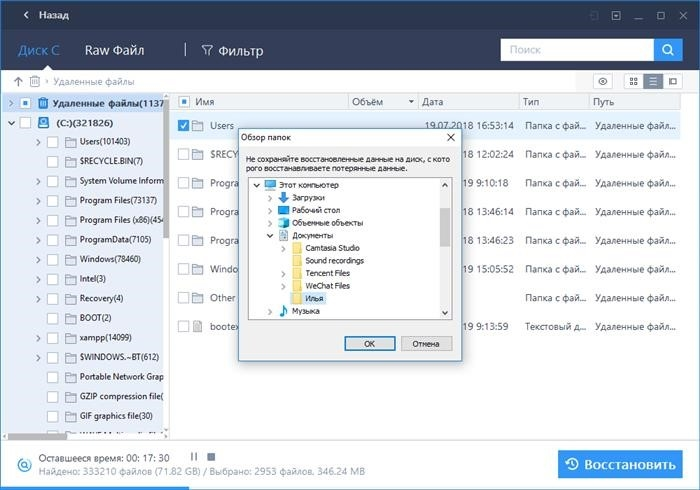
Помимо восстановления файлов, программа EaseUS для восстановления данных может восстанавливать потерянные файлы с отформатированных дисков/разделов, пустой корзины, потерянных разделов, поврежденных/поврежденных жестких дисков и т. д.
Не пропустите: как восстановить несохраненные документы Word в Windows 10
Решение 1. Отредактируйте разрешения пользователя учетной записи
Шаг 1. В Finder выберите каталог, содержащий поврежденные файлы.
Шаг 2. Нажмите одновременно cmd и Apple + I, чтобы открыть информационное окно для указанного каталога.
Шаг 3. На вкладке «Общий доступ и разрешения» назначьте разрешения на чтение и запись для текущей учетной записи.
Шаг 4. Нажмите кнопку «Применить» для вложенной папки, и все остальные вложенные папки также будут разрешены для чтения и записи для этой учетной записи.
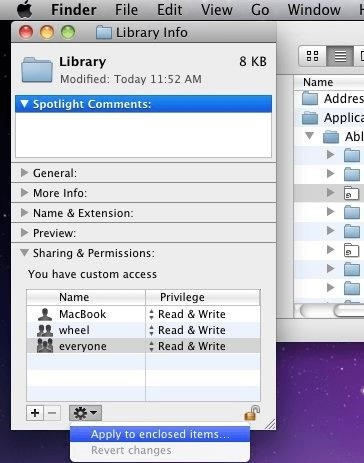
Решение 2. Перезагрузите Mac в безопасном режиме
Еще один способ исправить эту ошибку — загрузиться в Безопасном режиме. Вот как это сделать.
Шаг 1. Выключите Mac. Затем включите Mac и сразу же зажмите клавишу Shift.
Шаг 2. Нажмите и удерживайте клавишу Shift до появления экрана входа в систему и отпустите ее.
Шаг 3: Пройдите аутентификацию (возможно, потребуется пройти аутентификацию несколько раз). Далее попробуйте открыть файл с помощью Preview в безопасном режиме. Получилось?