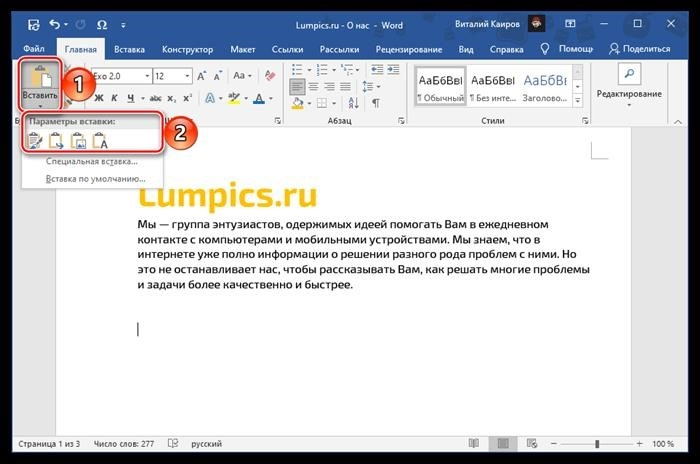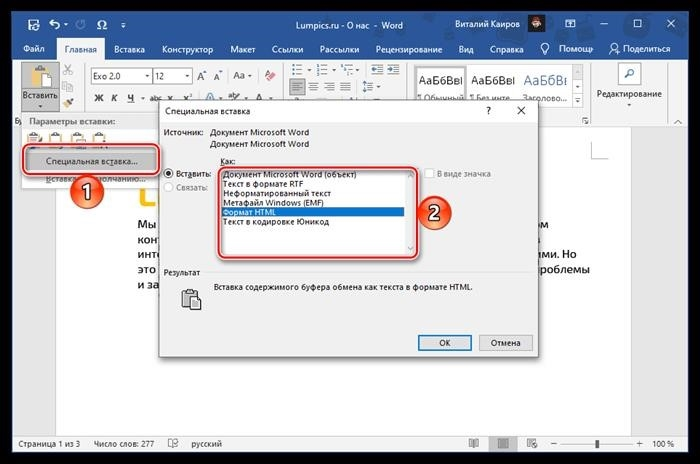Далее мы покажем вам, как копировать и вставлять текст с помощью клавиатуры. Для этого возьмите текст из интернета и перенесите его в Word.
Сначала нужно выделить то, что вы хотите скопировать. Самый простой способ сделать это — использовать мышь.
Установите курсор в начале текста — перед первой буквой.
Затем нажмите левую кнопку мыши и перемещайте курсор по копируемому тексту, не выходя за его пределы. После выделения оставьте кнопку мыши.
2. Затем необходимо нажать клавишу Ctrl на клавиатуре и, не отпуская ее, после этих двух клавиш нажать C.
Это приведет к копированию выделенной информации. Теперь их нужно вставить.
3. Откройте программу Word: Пус к-Программ ы-Microsoft Word. Чтобы вставить туда текст, нажмите Ctrl и V (русская M), не выходя из программы.
Текст будет добавлен в программу, затем оставьте клавишу.
Аналогичным образом можно копировать и вставлять на компьютер файлы и папки, а также текст.
Клавиши быстрого доступа для работы с текстом
Быстрые клавиши позволяют быстрее работать с текстом. Без них также не обойтись, особенно если ваша мышь повреждена.
Некоторые программы для их использования требуют изменения английской раскладки клавиатуры.
Горячие клавиши работают почти со всеми процессорами. Их можно использовать в Word, браузерах и PDF-файлах.
Вторичные примечания. Большинство горячих клавиш сочетаются с Ctrl. Вы должны нажать его и выбрать дополнительную клавишу, чтобы задать команду. Ctrl находится в нижней части клавиатуры — обычно справа и слева от пробела.
Выделение.
Выделение всего текста одновременно: ctrl + a
Частичное выделение: shift + стрелка
Подходит для работы с процессорами (например, Word), но в браузерах обычно не используется.
О других клавишах прямого выделения читайте ниже.
Отмена последнего действия
Чтобы отменить последнее действие: ctrl + z
Повторите действие: ctrl + y или f4
Управление Microsoft Word с клавиатуры
Помимо клавиш прямого доступа, существует еще один способ работы со словами с клавиатуры.
Например, вам нужно изменить размер буквы. Поэтому включите режим выбора клавиатуры, нажав сначала клавишу ALT. Затем введите букву Y, чтобы работать на вкладке «Главная».
Теперь нажмите сочетание клавиш FR (две клавиши одновременно).
Станет активным поле выбора размера.
Введите нужное значение и нажмите Enter.
Ввод скопированного текста в документ Word
Microsoft Word поддерживает большинство стандартных сочетаний клавиш для операционных систем Windows и MacOS. Поместите каретки в нужную позицию в документе и используйте одну из следующих комбинаций.
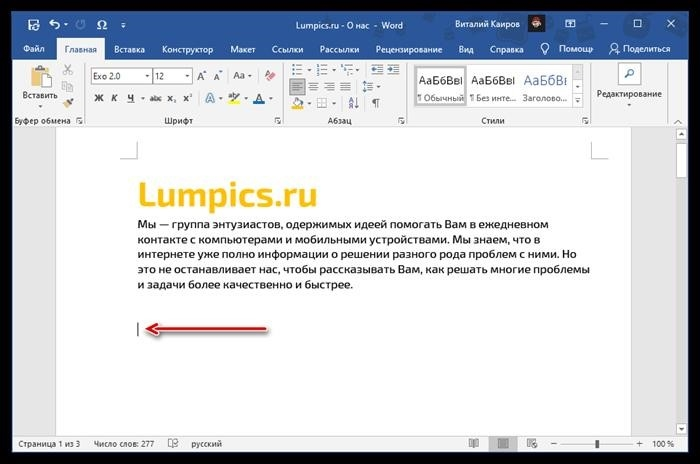
Содержимое буфера обмена будет вставлено в документ word в исходном виде, а также все объекты и стили, не поддерживаемые программой. Если вас не устраивает этот вариант, воспользуйтесь следующими способами.
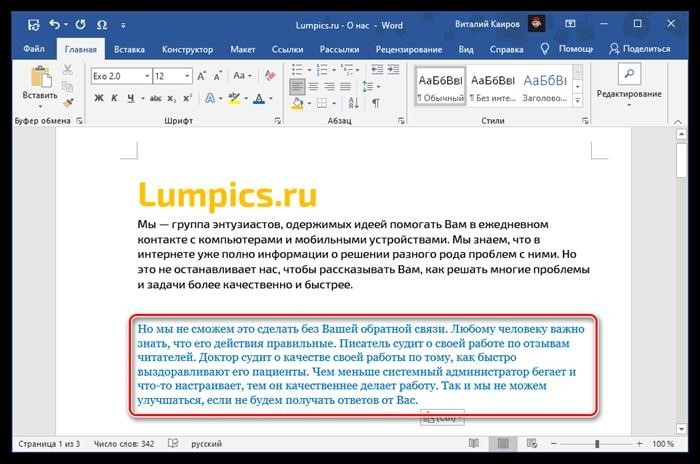
Читайте также: сочетания клавиш для работы с windows / macos
Способ 2: меню среды
Еще один возможный способ вставить скопированный текст — использовать меню «Среда». Оно вызывается нажатием правой кнопки мыши (rmb) в нужной позиции документа. В отличие от описанного выше решения, этот подход предлагает до четырех различных опций, которые определяют окончательный вид исходной регистрации. Рассмотрим каждый из них.
Примечание: Доступность всех или некоторых из перечисленных ниже элементов определяется содержимым буфера обмена. Это означает, что скопированный текст или текст, содержащий, например, графику или другие объекты, может отличаться.
Способ 3: Меню импорта

Самый очевидный, но менее популярный среди пользователей способ ввода — это использование другого инструмента текстового редактора — кнопки «Вставить» в группе «Черновики» на вкладке «Главная». Нажав на этот значок, вы выполните такой же обычный ввод, как если бы вы воспользовались сочетанием клавиш в способе 1 этой статьи. [Щелчок по кнопке Вставить или стрелке вниз от нее позволит вам выбрать один из следующих пунктов, аналогичных контекстному меню.
Важность каждого из этих параметров была описана в предыдущей части статьи. Еще один из них, выделенный отдельным пунктом и предоставляющий ряд дополнительных возможностей, заслуживает особого внимания. Это параметр «Выбрать формат и вставить», который также вызывается комбинацией клавиш Alt+Ctrl+V и предлагает следующие варианты.
Обратите внимание! Наличие тех или иных элементов, перечисленных ниже, в специальном меню ввода зависит от содержимого буфера обмена. Это означает, что определяется количество скопированного текста, текста, содержащего объекты (например, таблицы, диаграммы, изображения, элементы разметки и т. д.), и только объектов. Они могут быть разными и обязательно будут отличаться.
Примечание: Последний элемент меню Кнопка открывает окно Параметры текстового процессора, в котором можно настроить поведение этой функции по умолчанию с помощью параметров Введение, По умолчанию. , — Открывает окно Параметры текстового процессора, в котором можно настроить поведение этой функции по умолчанию. В этом разделе показано, например, что обычное введение только добавляет текст в документ, а не сохраняет исходное удаление форматирования («только сохранение текста»).
Как скопировать защищенный текст с веб-сайта — четыре способа
В XXI веке Интернет предлагает очень много мультимедийного контента, но самое главное — были изобретены HTML, протокол HTTP и браузеры. Это самый информативный элемент каждого сайта — текст.
Как скопировать текст с защищенного сайта
Способ 1 — Ctrl + U
Защита от копирования в Интернете всегда работает одинаково. Пользователю запрещается использовать правую кнопку мыши и окружающее меню для выделения и копирования при чтении. Запрет реализуется с помощью JavaScript или функции label. Некоторые прототипы используют специальные стили CSS для запрета выделения на странице.
Все эти методы можно легко пропустить, и вариантов обхода больше, чем способов защиты.
Самое простое действие — вызвать HTML-код с помощью комбинации клавиш ‘Ctrl + U’ (поскольку комбинация клавиш является общей, в тексте показана только она). Действия, описанные с помощью горячих клавиш, можно также выполнить с помощью меню браузера). . Это всегда работает и отображает текст страницы вместе с разметкой и кодом сценария. Затем вы можете просто найти нужную точку, выделить ее, скопировать в текстовый редактор и стереть текст.
Этот метод идеально подходит для копирования одного-двух предложений. Если вам нужно скопировать сразу несколько абзацев, например, в Word, этот метод неудобен, так как после вставки необходимо очистить элементы кода.
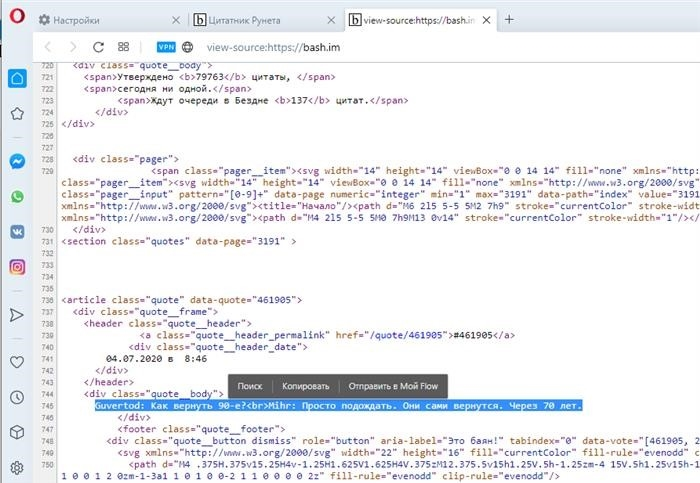
Способ 2 — Ctrl + P или версия страницы для печати
В этом случае защищенный текст можно получить, используя комбинацию клавиш «Ctrl + P» для вызова печатной версии страницы. Это работает в Chrome и аналогичных программах (например, Яндекс.Браузер) и Opera. На экране отображается упрощенный документ, из которого можно выбрать и скопировать содержимое.
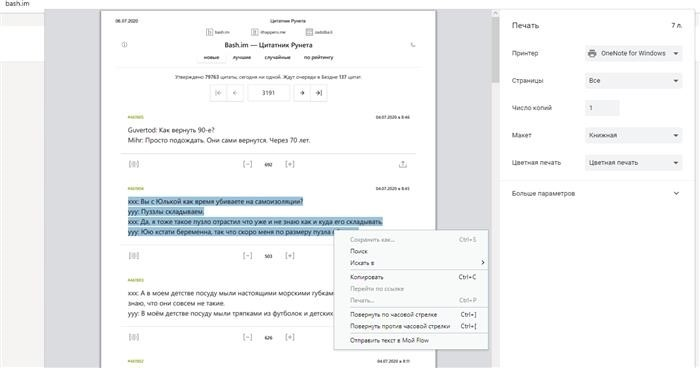
Чистую копию можно получить и в Firefox, и в Internet Explorer. Нажмите ‘Ctrl + S’, и браузер отобразит различные варианты сохранения. Выбрав «Текстовый документ», вы создадите файл без тегов форматирования. Пользователям Firefox этот вариант покажется более удобным, так как при сохранении браузер полностью удаляет ненужные символы, в то время как в IE код JavaScript может остаться.
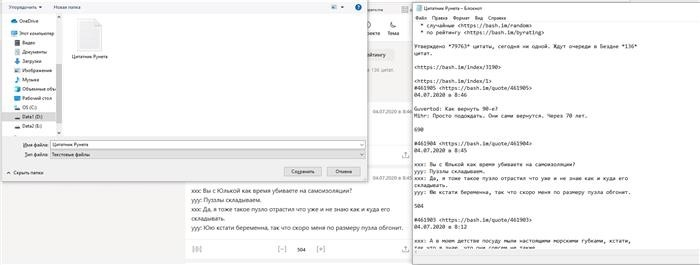
Метод 3 — Отключите JavaScript
Распространенный способ обойти защиту от копирования — отключить выполнение JavaScript в настройках браузера. Однако при этом отключается весь активный контент, а также защищающие текст скрипты, что делает недоступными все «прелести» сайта. Кроме того, если копия закрыта тегами, снять ограничение будет невозможно.
Например, в браузере Chrome это можно сделать через настройки сайта.
Часто используемые сочетания клавиш
В этой таблице приведены наиболее часто используемые сочетания клавиш в Microsoft Word.
Вырезать выделенное содержимое в буфер обмена.
Копирует выбранное содержимое в буфер обмена.
Вставить содержимое буфера обмена.
Выделение содержимого всех документов.
Применить полужирное форматирование к тексту.
Применить к тексту курсивное форматирование.
Применить к тексту форматирование с подчеркиванием.
Уменьшить размер шрифта на один пункт.
Увеличить размер шрифта на один пункт.
Выровнять текст по левому краю.
Выровнять текст по правому краю.
Повторяет предыдущее действие, если это возможно.
Используйте alt+w, q, а затем клавишу TAB в диалоговом окне масштабирования для перехода к нужному значению.
Закрытие диска задач.
Чтобы закрыть область задач с помощью клавиатуры, выполните следующие действия:
Использование клавиш доступа для вкладок ленты
Чтобы перейти к вкладкам ленты, нажмите одну из следующих клавиш доступа. В зависимости от параметров документа могут появляться дополнительные вкладки.
Перейдите в мое поле и скажите мне или выполните поиск по ленте, чтобы найти справку и отчеты.
Alt+q, затем введите поисковый запрос.
Откройте страницу «Файл» и используйте представление Backstage.
[Откройте вкладку Главная и воспользуйтесь инструментами Командная строка, Стили абзацев и Поиск.
[Откройте вкладку «Вставка» и введите таблицы, изображения, фигуры, заголовки или текстовые поля.
[Откройте вкладку Дизайн и используйте темы, цвета и эффекты, например поля страницы.
[Откройте вкладку Макет и работайте с полями страницы, ориентацией страницы, углублениями и интервалами.
[Откройте вкладку Отчеты и добавьте оглавление, сноски или введение.
Управляйте заданиями [Mission] и откройте вкладки, работающие с папками и ярлыками.
[Откройте вкладку Рецензирование, чтобы использовать правописание, установить языки правописания, а также отслеживать и просматривать изменения в документе.
[Откройте вкладку Вид Выберите вид или функцию для документа, например режим просмотра или структуру вида. Можно также задать масштаб и управлять несколькими окнами документа.
Использование вкладок ленты с помощью клавиатуры
Выберите активную вкладку на ленте и активируйте клавишу доступа.
alt или f10. Для перехода на другую вкладку используйте клавишу доступа или клавиши со стрелками.
Сфокусируйтесь на порядке на ленте.
Перемещение между группами команд на ленте.
Перемещение между элементами на ленте.
Отображение подсказок на центральном элементе ленты.
Открывает список выбранных заказов.
Открывает меню для выбранной кнопки.
Переход к следующей команде для перехода к открытому меню или подменю.
Или на клавиатуре Windows нажмите клавишу меню Windows (между правой клавишей ALT и правой клавишей CTRL).
Перемещайтесь по подменю открытого или выбранного меню.
Навигация по документам
Перемещает курсор влево на одно слово.
Перемещает курсор вправо на одно слово.
Перемещает курсор вверх на один абзац.
Перемещает курсор на один абзац.
Перемещение курсора в конец текущей строки.
Перемещает курсор в начало текущей строки.
Перемещение курсора в верхнюю часть экрана.
Перемещение курсора в нижнюю часть экрана.
Перемещает курсор, разворачивая проекцию документа вверх на один экран.
Для перемещения курсора разверните проекцию документа вниз на один экран.
Перемещение курсора к началу следующей страницы.
Перемещение курсора к началу предыдущей страницы.
Перемещение курсора в конец документа.
Перемещает курсор в начало документа.
Перемещает бегунок к месту предыдущего просмотра.
Перемещает курсор на место последнего просмотра, который был выполнен перед последним закрытием документа.
Shift+F5 сразу после открытия документа.
Поворот между движущимися фигурами, такими как текстовые поля и изображения.
ctrl+alt+5 с последующим повторением клавиш табуляции.
Выход из режима навигации по движущимся фигурам и возврат к обычной навигации.
Отображение задач навигации и поиск по содержимому документа.
Отображение диалогового окна для перехода к определенной странице, закладке, сноске, таблице, комментарию, фигуре или другому месту.
Прокрутка до местоположения четырех предыдущих изменений, внесенных в документ.