Все современные пользователи рано или поздно сталкиваются с задачей под названием «набор текста». Это функция, которая не требует особых навыков. Достаточно просто нажать кнопку на клавиатуре. В электронных документах может потребоваться расставить различные точки и символы. Это могут быть знаки препинания или дорогие научные константы. Как набирать текст? Некоторые символы можно найти на клавиатуре. Ниже вы найдете все о том, как расставить некоторые символы в электронном документе. Рассмотрим на примере процесса работы с «Windows» и «Word».
Кнопки на клавиатурном столе
На клавиатуре буквы расположены в разных местах. Обычно специальные символы находятся справа и слева над основным алфавитом. Речь идет о цифровых кнопках.
Когда вы используете кнопки клавиатуры для ввода букв, используется русская или английская раскладка. Например, чтобы поставить точку, вы можете сделать следующее.
Как правило, набор символов на клавиатуре ограничивается вертикальными символами, скобками и знаками препинания. Вводить их несложно.

Использование команд «Копировать» и «Вставить
Прежде чем изучать эти приемы, стоит обратить внимание на другие техники. Это использование опций «Копировать» и «Вставить». Их можно активировать с помощью клавиатуры.
Чтобы ввести свой специальный символ, пользователю необходимо.
Такой подход не очень распространен на практике. Чтобы его использовать, нужно искать готовый текст, содержащий символы. Это не так просто, как кажется.
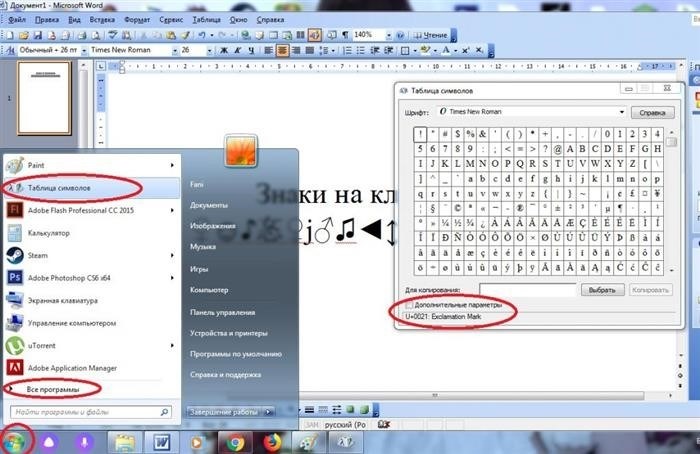
‘Unicode может помочь’.

Символы на клавиатуре можно вводить с помощью «Юникода». Это еще один простой способ ввода специальных символов.
Чтобы воспользоваться этим способом, пользователь должен
Узнать «Юникод» определенного символа. Найдите его в «Таблице символов Windows» или в разделе «Специальные символы» в Word.
По завершении процедуры приложение будет обработано, а надпись преобразована в символы.
Чтобы понять, как вводить символы на клавиатуре с помощью Unicode, рассмотрим пример вывода знака %. Для этого нужно сделать следующее.
О таблицах символов
Теперь давайте посмотрим на Windows ‘Word’ и на то, где можно найти специальные вставки в таблицах символов. Это поможет вам вводить текст с клавиатуры.
В первом случае вам понадобятся
Во втором случае вы можете действовать следующим образом.
Метод 1: Простой способ.
Самый простой и гибкий способ установки значка копирайта. Все, что требуется, — это вставить две закрывающие скобки и заключить в них букву «c». Таким образом, простая версия значка копирайта будет выглядеть следующим образом
Способ 2: Использование дополнительной клавиатуры
Дополнительная цифровая клавиатура — это не только эффективный рабочий инструмент для быстрого ввода цифр, но и для ввода различных символов. Поэтому дополнительная клавиатура позволяет получить значок копирайта.
Если на правой стороне нет дополнительной цифровой клавиатуры, необходимо активировать клавишу NumLock, нажав на нее. Если на правой стороне нет дополнительной клавиатуры, этот способ ввода символа авторского права не работает.
Удерживая клавишу ALT, поочередно нажимайте цифру 0169. Когда вы оставите клавишу ALT, на экране появится значок авторского права.
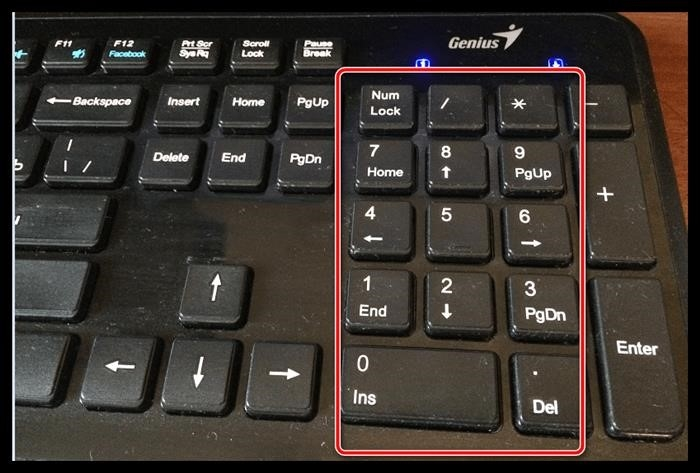
Способ 3: Использование таблиц символов
Если у вас нет дополнительной клавиатуры, не отчаивайтесь. Вы можете ввести значок копирайта с помощью таблицы символов. Для этого откройте строку поиска и введите запрос «таблица символов». Откройте появившиеся результаты.
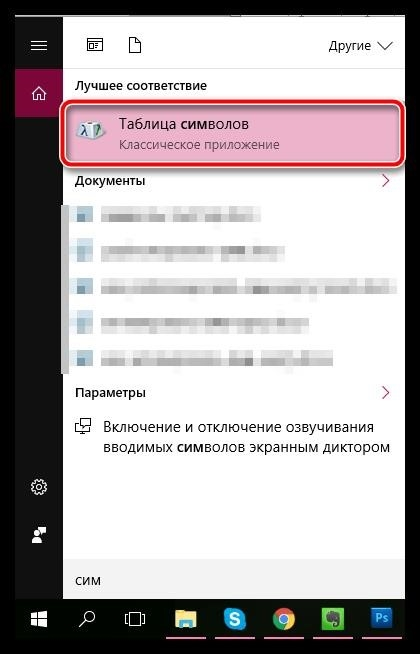
Появится окно со всеми доступными символами. Нужный значок находится в шестом ряду сверху и четвертом ряду слева. Выделите найденный значок, щелкнув по нему мышью, и нажмите кнопку Выбрать ниже. Нужный значок появится в строке «Копировать» и будет автоматически добавлен в буфер обмена. Это означает, что вы можете вставить его в любой текст, просто нажав Ctrl+V.
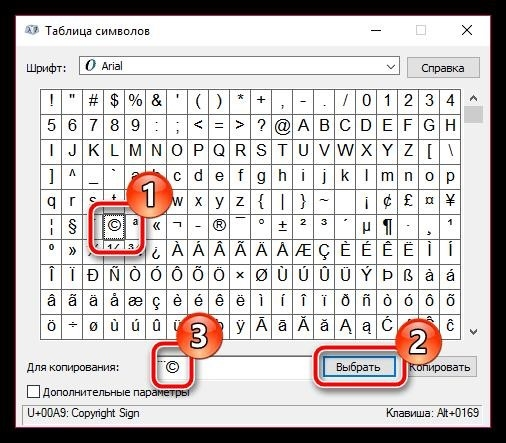
Способ 4: Простое копирование
Если вам нужно применить значок копирайта в данный момент, просто скопируйте его из статьи.
Если вы знаете другие способы вставить значок копирайта, пожалуйста, поделитесь ими в комментариях.
{пробел}
Как вводить сигналы копирайта и другие специальные символы в текст
Как вводить символы и буквы на клавиатуре компьютера
Начинающие пользователи персональных компьютеров часто спрашивают, как вводить специальные символы, оформленные в арифметические блоки.

Вся идея здесь заключается в том, что если вы зададите цель для каждого символа и создадите отдельные клавиши, то получите примерно следующий результат.~ .
Поэтому на одной клавише сочетаются два или три символа, а в некоторых случаях и 4. Кроме того, существует множество специальных символов, которых нет на клавиатуре — как их набрать?

Начнем со специальных символов на клавиатуре. Чтобы ввести символы, написанные на клавишах над цифрами, нужно выполнить три действия.
— Перейти в английскую раскладку — Нажать и удерживать клавишу CTRL — Нажать цифру
Например, вот как разместить значок собаки
Далее рассмотрим, как разместить символы в текстовом процессоре. Самый полярный — это специальный элемент в меню. Символы:
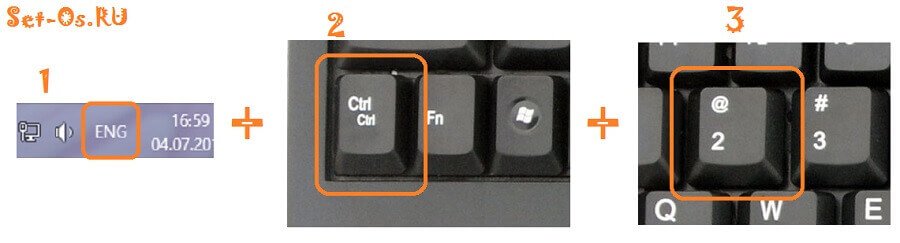
Как видно из скриншота, этот список открывает наиболее часто используемые символы и иконки в списке. Чтобы открыть весь список, нужно нажать на ссылку «Другие символы».
В других программах редактирования текста, таких как «Блокнот», «Блокнот ++» и Akelpad, вы можете использовать специальные символы для вставки текста. Однако здесь есть небольшая хитрость. Чтобы ввести коды специальных символов, цифры этих кодов нужно вводить на правой цифровой клавиатуре с выключенной клавишей numlock.
Список кодов клавиатуры Windows (специальных символов) выглядит следующим образом.
alt+1 =☺ (обычная пиктограмма) alt+2 =☻ (обратная черная пиктограмма) alt+3 =♥ (значок мага) alt+4 =♦ (значок тарелки) alt+5 =♣ (значок палочки) alt+6 =♠ (значок палочки) alt+7 = — (сильная точка) alt+8 =◘ (обратная точка) alt+9 =○ (круг) alt+10 =◙ (квадратный круг) alt+11 =♂ (мужской символ) alt+12 =♀ (женский символ) alt+13 =♪ (южный значок) alt+14 = ♫ (двойной — южный (значок) alt+15 =☼ (солнце) alt+16 =► (справа) alt+17 =◄ (слева) alt+18 =↕ (туда и сюда) alt+19 =! (двойной восклицательный знак) alt+20 =¶ (сила строки) alt+21 =§ (абзац) alt+22 =▬ (большое тире) alt++ 23 =↨alt+24 =↑ (стрелка вверх) alt+25 =↓ (стрелка вниз) alt+26 =→ (стрелка справа) alt +27 =← (стрелка слева на стрелку) alt+28 =∟ (правый угол) alt+29 =↔ (слева направо) alt+30 =▲ (бегунок вверх) alt+31 =▼ (бегунок вниз) alt+177 =▒alt+987 =»alt+0130 ‘ (двоичный нижний праймер) alt+0132 » (двойное дно (кавычки) alt+0133 … (тройной) alt+0136€ (символ евро) alt+0139 ‘ (меньший символ) alt+0145 ‘ (обратный апостроф) alt+0146 ‘ (нормальный апостроф) (нормальный апостроф) Alt+0147 ‘ (обратный закрытый обратный поток) Alt+0148 ‘ длинное тире) Alt+. 0153™ (товарный знак) Alt+0155 ‘ (другие сигналы) Alt+0167§ (абзац) Alt+0169© (сигнал авторского права) Alt+0171 « (русское цитирование) alt+0174® (сигнал регистрации) alt+0176° (сигнал заказа) alt+0177± (плюс или минус) alt+0183 — (центральная точка) alt+0187» (